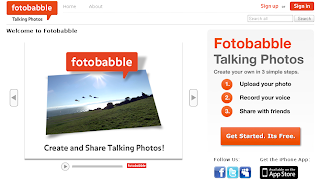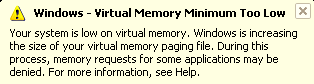Have you ever captured video with your
cell phone or camcorder only to discover when you play it back on your
computer that the video is rotated 90 degrees? Or maybe you shot it that
way on purpose because you preferred portrait style to a landscape
view? Before you go straining your neck or flipping your monitor on it’s
side to watch your video, here is the method how you can view it
correctly in your computer screen.
If you simply want to rotate the video while you watch it, I am showing you how to accomplish that with VLC Media Player.
Rotate and Watch a Video in VLC
At First, Download, install, and run VLC Media Player.
Open your video file by going to
Media > Open File… and browsing for your file. Or, by just dragging
and dropping your video onto the VLC player.
Choose Tools from the Menu bar and select Effects and Filters.
On the Video Effects tab, tick
the Transform checkbox and choose your degrees of rotation. The video is
rotated counter-clockwise, so to rotate clockwise 90 degrees you’ll
want to choose Rotate by 270 degrees.
Now you can enjoy your video the way it was intended to be viewed.
Download VLC Media Player